armbianでusb wifiを使う
はじめに
nano pi neo2でUSBwifiのセットアップを行っていきます。
armbianのインストール方法は以下のとおりです。
パッケージの更新
以下のコマンドでパッケージを更新しておきましょう。
root@nanopineo2:~# apt update
Get:2 http://security.debian.org stretch/updates InRelease [94.3 kB]
###略###
backports/contrib arm64 Contents (deb) [139 kB]
Fetched 98.5 MB in 1min 48s (911 kB/s)
Reading package lists... Done
Building dependency tree
Reading state information... Done
58 packages can be upgraded. Run 'apt list --upgradable' to see them.
root@nanopineo2:~# apt upgrade
Reading package lists... Done
Building dependency tree
Reading state information... Done
Calculating upgrade... Done
The following packages will be upgraded:
apt apt-transport-https apt-utils armbian-config armbian-firmware armbian-tools-stretch base-files curl dirmngr gnupg gnupg-agent
gnupg2 gpgv hostapd libapt-inst2.0 libapt-pkg5.0 libarchive13 libc-bin libc-dev-bin libc-l10n libc6 libc6-dev libcurl3
libcurl3-gnutls libnss-myhostname libntfs-3g871 libpam-systemd libperl5.24 libpolkit-agent-1-0 libpolkit-backend-1-0
libpolkit-gobject-1-0 libssl-dev libssl1.0.2 libssl1.1 libsystemd0 libudev1 libxapian30 linux-dtb-next-sunxi64
linux-image-next-sunxi64 linux-libc-dev linux-stretch-root-next-nanopineo2 linux-u-boot-nanopineo2-next locales multiarch-support
ntfs-3g openssh-client openssh-server openssh-sftp-server openssl perl perl-base perl-modules-5.24 policykit-1 sunxi-tools systemd
systemd-sysv tzdata udev
58 upgraded, 0 newly installed, 0 to remove and 0 not upgraded.
Need to get 60.8 MB of archives.
After this operation, 13.6 MB of additional disk space will be used.
Do you want to continue? [Y/n] y
Get:1 http://security.debian.org stretch/updates/main arm64 systemd-sysv arm64 232-25+deb9u9 [82.0 kB]
###略###
Processing triggers for libc-bin (2.24-11+deb9u4) ...
root@nanopineo2:~# reboot
linux-imageやu-bootなどの起動時に重要な役割があるパッケージの更新があった場合は再起動しましょう。
カーネル更新は再起動するまで現在のカーネルで動作しますので。
USBWIFIを接続する
USBを接続するとカーネルがデバイスIDを読み込むので、ドライバがなくても認識はされます。
今回はRTL8188EUSと呼ばれているものを使います。(互換品かもしれませんが)
root@nanopineo2:~# lsusb
Bus 008 Device 001: ID 1d6b:0001 Linux Foundation 1.1 root hub
Bus 005 Device 002: ID 0bda:8179 Realtek Semiconductor Corp. RTL8188EUS 802.11n Wireless Network Adapter
Bus 005 Device 001: ID 1d6b:0002 Linux Foundation 2.0 root hub
Bus 007 Device 001: ID 1d6b:0001 Linux Foundation 1.1 root hub
Bus 004 Device 001: ID 1d6b:0002 Linux Foundation 2.0 root hub
Bus 006 Device 001: ID 1d6b:0001 Linux Foundation 1.1 root hub
Bus 003 Device 001: ID 1d6b:0002 Linux Foundation 2.0 root hub
Bus 002 Device 001: ID 1d6b:0001 Linux Foundation 1.1 root hub
Bus 001 Device 001: ID 1d6b:0002 Linux Foundation 2.0 root hub
Bus 009 Device 001: ID 1d6b:0002 Linux Foundation 2.0 root hub
以下のコマンドでネットワーク機器として動作確認をすることができます。
もし表示されない場合はドライバの追加インストールが必要となります。
root@nanopineo2:~# ip a
1: lo: <LOOPBACK,UP,LOWER_UP> mtu 65536 qdisc noqueue state UNKNOWN group default qlen 1000
link/loopback 00:00:00:00:00:00 brd 00:00:00:00:00:00
inet 127.0.0.1/8 scope host lo
valid_lft forever preferred_lft forever
inet6 ::1/128 scope host
valid_lft forever preferred_lft forever
2: eth0: <BROADCAST,MULTICAST,UP,LOWER_UP> mtu 1500 qdisc mq state UP group default qlen 1000
link/ether 00:00:00:00:00:00 brd 00:00:00:00:00:00
inet 127.0.0.1/8 brd 127.0.0.1 scope global dynamic eth0
valid_lft 6823sec preferred_lft 6823sec
inet6 fe80::/64 scope link
valid_lft forever preferred_lft forever
3: wlx000000000: <NO-CARRIER,BROADCAST,MULTICAST,UP> mtu 1500 qdisc mq state DOWN group default qlen 1000
link/ether 00:00:00:00:00:00 brd 00:00:00:00:00:00
ドライバのインストール
以下のコマンドで追加のドライバをインストールすることができます。
レポジトリによってはnonfree等のパッケージが使えない場合があります。
apt install firmware-linux firmware-linux-free firmware-linux-nonfree
必要に応じてfirmware-misc-nonfreeやfirmware-iwlwifiなど接頭語が
firmware- から始まるパッケージをインストール必要があります。
wifiに接続する
今回はnetworkManagerを利用してwifiの接続設定をします。
サーバーなどは直接
/etc/network/interfaces
などを編集したりしますが、利用するアプリケーションが networkManager を使う場合に面倒くさくなるのでこの方法は使わないとします。
以下のコマンドを実行します。
root@nanopineo2:~# nmtui
新しい接続先を作るので、Activate a connection を選択します。

WIFIの欄にSSIDがあるのでこれを選択します。

WIFIにはパスワードが掛かっているので、これを入力します。

接続中になりしばらくすると完了します。

接続後は*がSSIDの左側に付きます。右側は電波強度です。

これでWIFIに接続することができました
IPアドレスなどを変える
IPアドレスを追加したり固定にしたい場合があると思います。その場合は以下の方法で変更することができます。
Edit a connectionを選択します。

変更したい接続設定を選びます。

IPv4のautomaticをマニュアルにしたり、DNSを追加できたりします。

ちなみに、日本語環境の場合は日本語が利用できます。

まとめ
以上でwifiを利用できるようになりました。
Network Managerがだいぶ便利になってきたと思います。
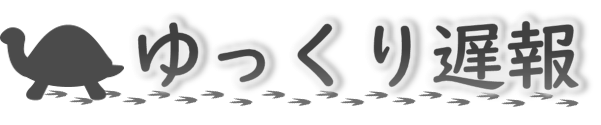






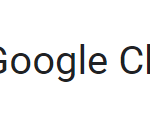
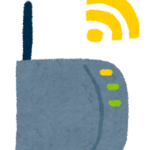

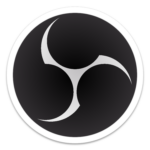




ディスカッション
コメント一覧
まだ、コメントがありません