MacにLibreOfficeをインストールする方法(日本語化まで)
売り上げランキング: 32
必要になったのでついでに記事にしときます。
上に一応Microsoft Officeもおいておきますが確認時2.3万でした。(高い)
0.Javaの存在確認
LibreOfficeはjavaで動いてるのでお使いのMacにjavaがインストールしている必要があります。注意してください。
(適当にコンソールで"java"って打ってみてください)
1.LibreOfficeのダウンロード
2019/9/4現在 最新が6.3.0 安定が6.2.6です.
コアな方以外は安定で安定でしょう.
こちらが公式のダウンローダーです。
・本体(LibreOffice_6.x.x_MacOS_x86-64.dmg)
・日本語化のファイル(LibreOffice_6.x.x_MacOS_x86-64_langpack_ja.dmg)

本体はダウンロードするとよかったら寄付してと言われます。
よかったらしてあげてください。
2.LibreOfficeのインストール、起動確認
本体(LibreOffice_6.x.x_MacOS_x86-64.dmg)を展開するとこんな感じ(下画像)でインストーラーが起動します。
矢印と同じようにLibreOfficeをドラックしてAppフォルダに入れればインストールは終了です。(ライセンス等は割愛)
800MB弱あったので時間がかかると思います。

インストールが完了したら、一旦ランチャーからLibreOfficeを起動してみます。

右下のすごい質素なアイコンがLibreOfficeです。

ここまででインストールは終了です。
3.LibreOfficeneの日本語化
日本語化のファイル(LibreOffice_6.x.x_MacOS_x86-64_langpack_ja.dmg)を実行します。
左上の「LibreOffice Language Pack」を実行します。(ダブルクリック)
(余談ですがREADMEsにlinuxの日本語化もありました。)



いつものを聞かれますが気にせずインストール
終了すると日本語化できていますが、一回LibreOfficeを完全に終了させる必要があります。(赤ボタンじゃダメです)
強制終了か右タブのquitで終了させましょう。

無事日本語化できました。メデタシメデタシ

**ここからQ&A** 読まなくても大丈夫
Q.もしここまでで日本語化できなかったらどうしましょう。
A.右上のタブから[LibreOffice]->[Preferences]の設定ファイルからjapaneseの項目があるか調べましょう。なきゃ日本語化インストール失敗してるかもしれません。

Q.インストールしても起動しません。
A.javaのインストールは済んでいるでしょうか、バージョンは古くないでしょうか?
他に何か質問あったら適宜追加します。(わからないものはわからないと書きます。)
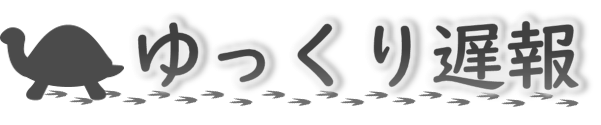

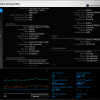
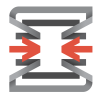




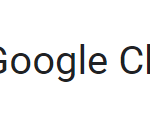


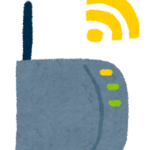

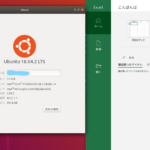



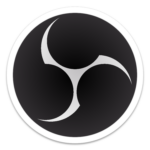
ディスカッション
コメント一覧
まだ、コメントがありません