raspberry pi 3 にuefiを入れてdebian10(64bit)をインストールする方法
パーティションを切る
uefiの起動用パーティションを作成するために、ディスクの管理を開きSDカードを選択します。

縮小するために一旦パーティションを削除します。


uefi ブートパーティションを作成します。
新しいシンプルボリュームを選択します。

128MBもあれば十分です。

FAT32でフォーマットします。それ以外は自由です。

以下の状態になればできています。

raspberry pi 用のUEFIをダウンロードする
こちらから最新のUEFIファームウェアをダウンロードします。

zipを展開します。

Binaryフォルダのprebuiltフォルダを開きます。

2019Jan16-GCC5が現時点で最新なのでこれを選択します。
RELEASEを選択します

ファームウエアがあるのでこれをすべてSDカードのUEFIパーティションにコピーします。

コピーするとこうなります。

debianインストーラーをダウンロードする

arm64を選択しダウンロードします。
イメージを焼く
rufusでイメージをUSBに書き込みました。

スタートで書き込みます。
raspberry pi を起動する
書き込みが完了したUSBとSDカードraspberry pi に接続します。
LANケーブルも接続します。
電源を入れるとUEFIshellが起動します。
exitでUEFIの設定に入ります。

CPUの速度を変更する
十分な電力を確保できる場合のみ行ってください
CPUの動作速度を変更するためにデバイスマネージャを開きます。

ラズパイの設定を開きます

チップの設定を開きます

MAXを選択します

必ず設定が終わるごとにF10で変更を保存します。
保存されていない場合は左下に黄色で教えてくれます。
これ以降保存については触れません

設定が終わったらリセットしてください。
debianのインストール
USBから起動する
ブートマネージャーからdebianの入ったUSBを起動します。

gurbが起動してインストール項目が表示されます

インストールを進める
おなじみの画面が出ます。手順に従って進めてください

進めていると以下のようにドライバがないと言われますが、これはwlanのドライバなので無視します。

パーティションを作成する
インストールを進めていると以下のようにパーティションを作成する画面になります。

SDカードのパーティションが以下になるようにしてください。(容量は自由です)

以下のように作成できればいいです。
1,2は必ず基本パーティションでなければいけませんが、3,4は基本、拡張のどちらでも構いません。ただし基本パーティションは最大4つまでなのでギリギリであることに注意してください。
| 1 | raspbeery pi UEFI 領域 (windowsで作成したところ いじらない) |
| 2 | debian UEFI 起動領域 |
| 3 | debian システム領域 |
| 4 | debian swap領域 |
インストーラーに従って
あとは通常のインストールと変わらないので支持に従って続行してください。

uefiにdebianを登録する
残念ながらこのままではuefiがdebianの場所がわからないため起動できません。これをどうにかします。
ブートメンテナンスマネージャを開きます。

ブートオプションを開きます

ブートオプションの追加を開きます。

debianのgrubを探しに行きます。




みつけました。grubaa64.efiがブートプログラムです。これを選択します。
インプット ディスクリプションはuefiで表示される名前なのでわかり易い名前をつけます。

ちゃんと保存しないとなんの意味のないので保存します。

ブート優先順位を変える

頑張ってdebianを一番上にします。

debianが起動する


rasbianとの比較
unixベンチマーク
| arm64(シングル) | 324.9 |
| arm64(マルチ) | 829.7 |
| armv7l(シングル) | 292.7 |
| armv7l(マルチ) | 740.0 |
openssl
arm64
openssl speed -evp aes-128-cbc
The 'numbers' are in 1000s of bytes per second processed.
type 16 bytes 64 bytes 256 bytes 1024 bytes 8192 bytes 16384 bytes
aes-128-cbc 34126.99k 47657.90k 53440.17k 55111.34k 55610.03k 55645.53k
openssl speed aes-128-cbc
The 'numbers' are in 1000s of bytes per second processed.
type 16 bytes 64 bytes 256 bytes 1024 bytes 8192 bytes 16384 bytes
aes-128 cbc 41404.17k 47610.54k 49810.86k 50393.43k 50561.02k 50561.02k
armv7l
openssl speed -evp aes-128-cbc
The 'numbers' are in 1000s of bytes per second processed.
type 16 bytes 64 bytes 256 bytes 1024 bytes 8192 bytes 16384 bytes
aes-128-cbc 29221.55k 41415.34k 46356.39k 47793.15k 48362.94k 47950.51k
openssl speed aes-128-cbc
The 'numbers' are in 1000s of bytes per second processed.
type 16 bytes 64 bytes 256 bytes 1024 bytes 8192 bytes 16384 bytes
aes-128 cbc 37576.37k 45283.41k 47687.94k 48228.69k 48376.49k 48376.49k
arm64の方がちょっと速いようです
まとめ
arm64になることで若干ですが処理速度が上がるようです。
しかしながら、完全な素のdebianのためラズパイの変態wifiはドライバがない模様。
uefiがあることで、OS開発者は、Raspberrypiのファームウェアを開発ぜずに、uefiアプリケーションからOSを起動することで、ファームウェアを考えずに開発ができるようになります。
debian以外にも、arm64のuefiブートができるOSであればインストールすることができるでしょう。
すでにわかっている方もいると思いますが、debianのインストール先はSDカードでなくてもいいです。つまり、raspberry pi 4のUSB3.0にSSDをつないで...
なんてことをする下準備ができました。
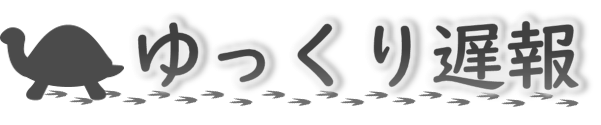
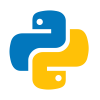
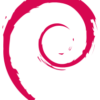
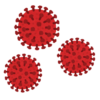

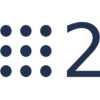

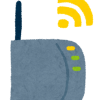
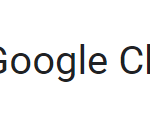
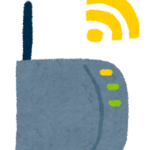




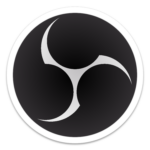



ディスカッション
コメント一覧
まだ、コメントがありません